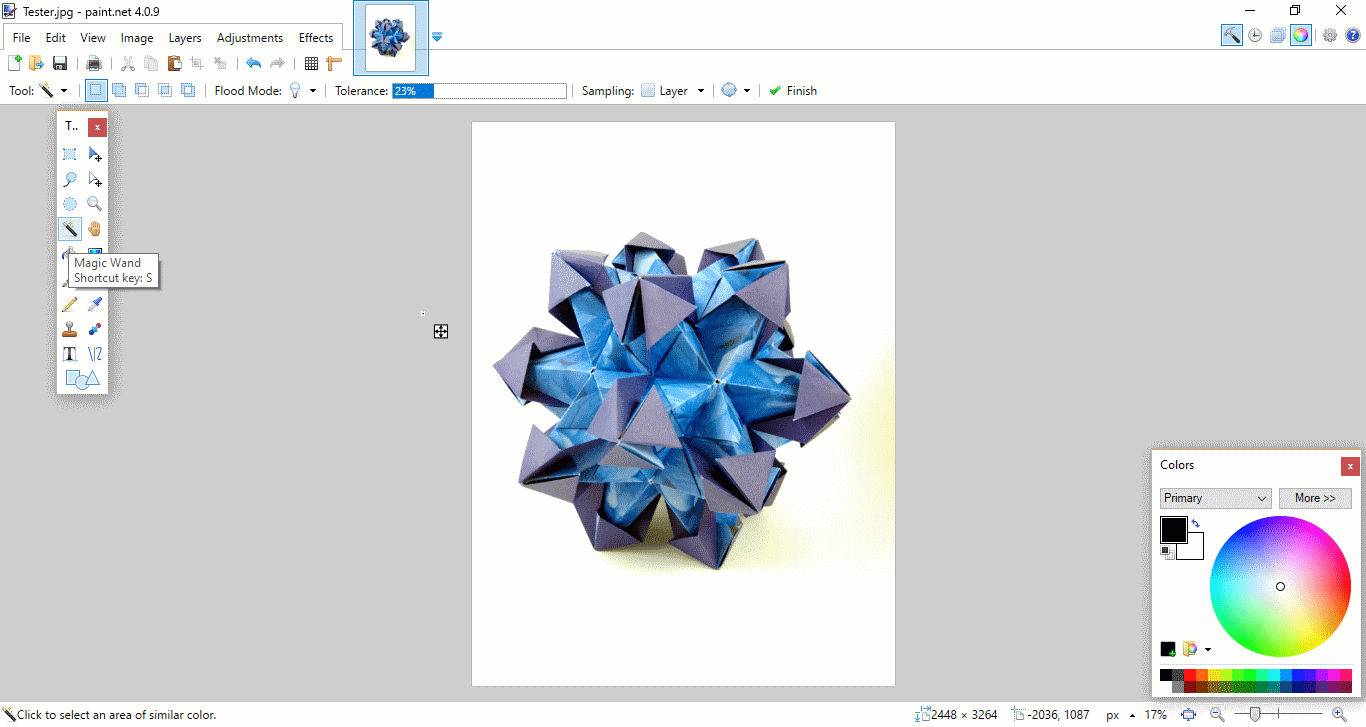A guide on how I edit my Photos for a white background
If you are using a photo sharing medium like Instagram or want to prepare photos to go in a book or document then it can be nice to get a white background for your origami photos so there is a seamless flow between the photo and the background. This guide is an explanation of how I edit my photos using free software. The software you will need is GIMP 2 which you can download here: https://www.gimp.org/downloads/ and paint.net: https://www.getpaint.net/
First of all you will need a photo with a relatively white background. I use a light box which I made by following this video: https://www.youtube.com/watch?v=T6fnHEvLyAE
You might have your own way of getting a photo with a white background though, and again - it doesn’t have to be perfectly white, this editing can fix that.